



Next: Configuration File
Up: SnapSource: Automatic Snapshots of
Previous: Obtaining SnapSource
Subsections
- Put snapsource and snapview in a one of the
directories in your PATH. If necessary, change the permission bit of
both files with chmod u+x. Put folder.xpm in the same
directory as snapview.
- This utility has been tested using Perl/Tk version 800.018. If the
widget demo script of this package runs, you should be able
to run SnapSource. Otherwise, you might have to set your PERL5LIB
to the path where Perl/Tk is installed in your system.
- Create directory .snapsource under your home directory
- Edit your SnapSource configuration file and copy it to the
.snapsource directory created in the previous step.
cp path-to-config-file/MyProject home-directory/.snapsource
SnapSource consists of two utilities snapsource and snapview.
- To run SnapSource manually:
snapsource MyProject
- To run SnapSource from cron, use the ``install'' option:
snapsource -i MyProject
This is the recommended way of running snapsource.
- To stop running SnapSource on a specific project, use the
``uninstall'' option:
snapsource -u MyProject
The utility snapview is the GUI for browsing through all the delta
files created by snapsource. The first screen that you will see
after running snapview is shown in Figure 1.
Figure 1:
Main window of snapview.
|
|
Figure 2:
Tree display of a project.
|
|
After this point, you can select a project by clicking the down arrow on
the pull-down menu to bring up a list of all project configuration files
found in the ~/.snapsource directory. After the project name
is chosen and the ``Select Project'' button is clicked, a tree display
of the selected project will show up (Figure 2).
In the current implementation, the tree display does not distinguish
between ordinary file and directory. However, if a directory name on the
tree display is double clicked, the content of that directory will be
shown and the tree display will expanded accordingly. If an ordinary
file is double clicked, the delta compare window in
Figure 3 will show up.
Figure 3:
Comparing base and delta file of a project.
|
|
Comparing files maintained by SnapSource can be done in two ways:
- Comparing a base file and a delta file
- Comparing two delta files with different date of snapshot
This choice can be selected by clicking the radio button on top of the
window shown in Figure 3. When ``Base & Delta''
is selected, only one date box will be visible, but when ``Delta &
Delta'' is selected, two date boxes will be visible for selecting the
snapshot date of the first and second delta files.
The output of comparing delta files (base-delta or delta-delta) will
be similar to that shown in Figure 4.
Figure 4:
Two-column output of comparing base and delta file
|
|
In an active software development project, its source code will
continually changing, and hence a large number of delta files will be
produced when SnapSource is used to maintain the project.
To facilitate easy selection of delta files, SnapSource provides a ``Search
by Date'' facility which can be invoked from the DELTA::SEARCH BY
DATE menu. As a result, a window in Figure 5
will show up.
Figure 5:
Searching delta files by date
|
|
The ``Revision Date'' entry field can be given in three formats:
YYYY/MM/DD,
YYYY/MM,
or
YYYY. The most complete format will search for delta files
which are produced on a specified date. The least complete format will
search for delta files in a specified year.
To speed up changing the date entry, a combination of radio button and
push button can be used. The PREV and NEXT will change
the date to a less and more recent date, respectively.
Figure 6 shows a typical search result.
Another facility provided by SnapSource is listing of all delta files.
When the DELTA::LIST ALL menu is selected, a window similar to
Figure 7 will be shown. Two commands are available on
the window: REASSIGN BASE and DELETE DELTA. Both
commands work on the selected file from the list. DELETING
DELTA is self-explanatory. Further detail description will be given to
the REASSIGN BASE command.
For each source file managed by SnapSource, a compressed base file will be
created. On each periodic snapshot, a delta file will be created for the
source whenever the current content of the source differs from the
uncompressed base file. All subsequent delta files will be created based
on the difference to this base file.
When a base file is reassigned to a new revision date three things have
to be carried out:
- A new compressed base file has to be created
- All delta prior to the given revision date has to be deleted
- All delta after the given revision date has to be updated
This process will be describe formally as follows. Suppose a compressed
base file  and
and  delta files:
delta files:
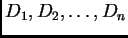 are
currently maintained, and the base file will be assigned to the revision
date of
are
currently maintained, and the base file will be assigned to the revision
date of  's.
's.
 = uncompress (
= uncompress ( )
)
 = patch (
= patch ( ,
,  ).
).
- Delete
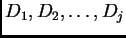
- For
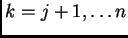 :
:  = diff (
= diff ( , patch (
, patch ( ,
,  ))
))
 = compress (
= compress ( )
)
Figure 7:
Listing all delta files
|
|




Next: Configuration File
Up: SnapSource: Automatic Snapshots of
Previous: Obtaining SnapSource
Hans Dulimarta
2002-02-18

![]() and
and ![]() delta files:
delta files:
![]() are
currently maintained, and the base file will be assigned to the revision
date of
are
currently maintained, and the base file will be assigned to the revision
date of ![]() 's.
's.